Hotmail や SkyDrive を Windows 7 と Internet Explorer 9 (以下: IE9) で利用することで、より高速に、より便利に利用することができます。
- Hotmail が 10 倍スピードアップ
- SkyDriveがより高速に写真の表示もより美しく
- Hotmail や SkyDrive をタスクバーにピン留め (サイトの固定)
1. IE9 上で Hotmail や SkyDrive にサインインします。
2. アドレスバーもしくはタブの Hotmail や SkyDrive のファビコン (下図の赤丸)を選択し、左クリックを押したままホールドした状態で、タスクバーにドラックすることでピン留め
(サイトの固定)をすることができます。
タスクバーに Hotmail や SkyDrive のファビコンが常に表示されます。
3. タスクバーに表示されたファビコンを右クリックすると、ジャンプリストが表示され、よく利用されるサービスにすぐにアクセスすることができます。
Hotmail のジャンプリスト SkyDrive のジャンプリスト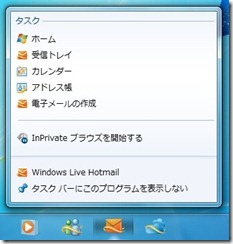
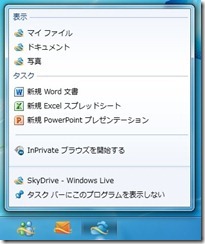
※タスクバーのファビコンの表示を解除にする場合には、ジャンプリストの「タスクバーにこのプログラムを表示しない」を選択することでタスクバーの表示を解除できます。
4. タスクバー上の Hotmail ファビコンは、サインインした状態の場合、サインイン後に新しく着信したメールの新着件数がファビコン上に表示されます。(下図)
- アクセラレータの利用
IE9 は IE8 と同様にアクセラレータを利用することができます。例えば Hotmail では下図のように、メール本文中の調べたい英単語を選択し、右クリックからアクセラレータで「 Bing で翻訳」を選択することで、即時に翻訳結果を確認することができます。
- タブの分離やウィンドウをスナップして並べて表示
タブブラウジングを利用すると、1 つのウィンドウの中に複数の Web ページを開いて、ページ間を簡単に移動できます。しかし、2 つのタブ ページを同時に表示したい場合もあります。 分離タブを使用すると、タブを Internet Explorer の外にドラッグして新しいウィンドウで開き、そのウィンドウをスナップして並べて表示することができます。
1. 分離したいタブを選択し、左クリックを押したまま Internet Explorer の外に移動しタブを別のウィンドウとして切り離します。(下図)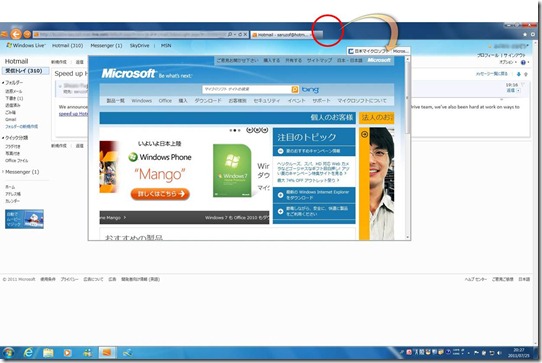
選択したタブが別のウィンドウとして切り離されます。
切り離したウィンドウを画面の左右いずれかの端に移動させることで、ウィンドウが左右にスナップされ、
並べて表示することができます。
2. 切り離したウィンドウを右端に移動させると、ウィンドウが画面右側にスナップ表示されます。
3. 同様に、もう一方のウィンドウを画面左側に移動させてスナップさせます。
2 つの Web ページが画面の左右にスナップされて並べて表示されます。
以上のように、Hotmail や SkyDrive は IE9 の新しい機能に対応しており、より快適にご利用いただくことができます。
是非 Windows 7 と IE9 上で Hotmail と SkyDrive をより高速に、より便利によりにご活用ください。
![]() Windows Live チーム
Windows Live チーム

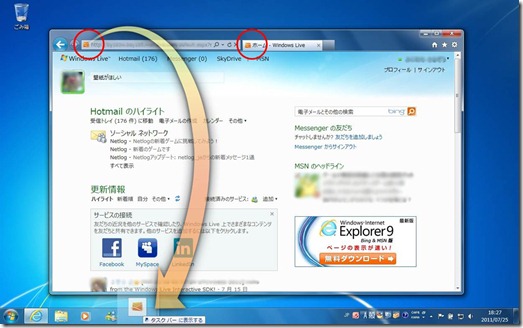


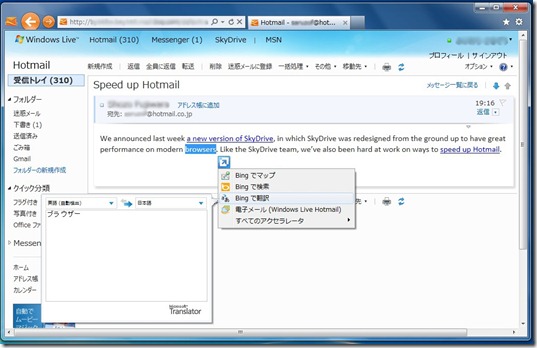
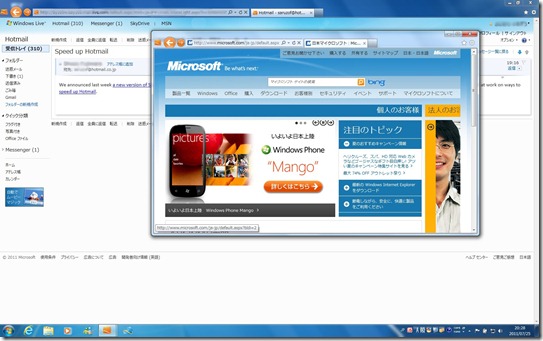
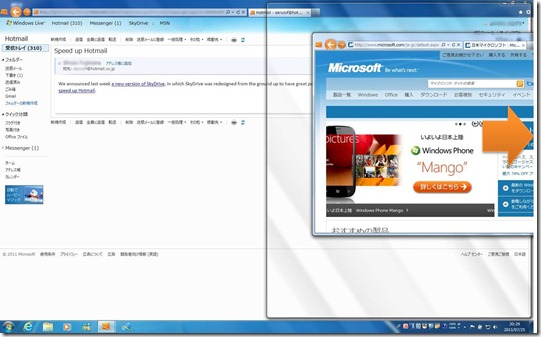
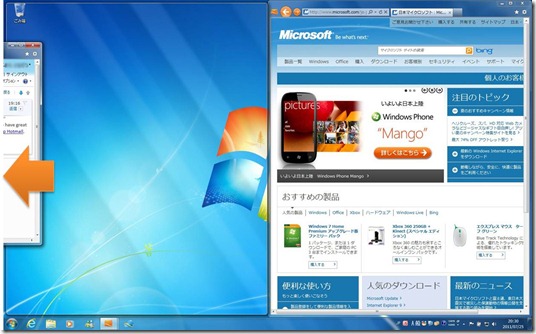
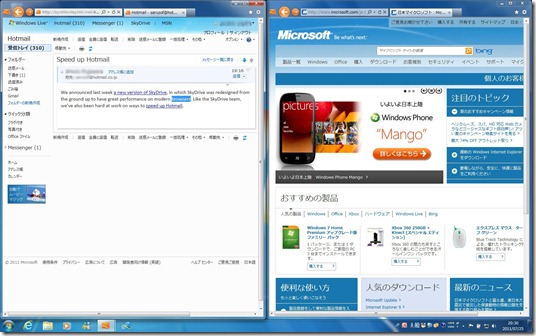
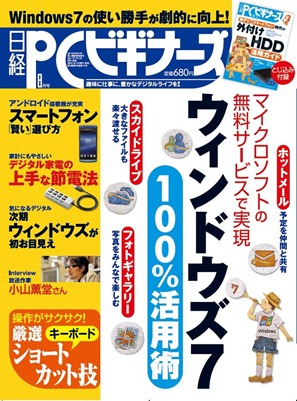

![画面右上の [オプション] から [詳細オプション] を選択します。 画面右上の [オプション] から [詳細オプション] を選択します。](https://windowslivetips.files.wordpress.com/2011/07/image_thumb14.png?w=592&h=232)
![[電子メールを読む] 項目から [携帯電話への新着メール通知] をクリックします。 [電子メールを読む] 項目から [携帯電話への新着メール通知] をクリックします。](https://windowslivetips.files.wordpress.com/2011/07/image_thumb15.png?w=592&h=327)
![[Windows Live Mobile に新規登録] をクリックします。 [Windows Live Mobile に新規登録] をクリックします。](https://windowslivetips.files.wordpress.com/2011/07/image_thumb16.png?w=592&h=286)
![携帯メール アドレスの入力画面で、受信したい携帯電話のメール アドレスを入力し、[次へ] をクリックします。 携帯メール アドレスの入力画面で、受信したい携帯電話のメール アドレスを入力し、[次へ] をクリックします。](https://windowslivetips.files.wordpress.com/2011/07/image_thumb17.png?w=592&h=260)
![国/地域、携帯電話会社を選択して、[次へ] をクリックします。 国/地域、携帯電話会社を選択して、[次へ] をクリックします。](https://windowslivetips.files.wordpress.com/2011/07/image_thumb18.png?w=592&h=297)
![確認コードの入力画面で、届いた確認コードを入力し、[次へ] をクリックします。 確認コードの入力画面で、届いた確認コードを入力し、[次へ] をクリックします。](https://windowslivetips.files.wordpress.com/2011/07/image_thumb19.png?w=592&h=262)
![通知サービスを選択する画面が表示されたら、[Hotmail] にチェックを入れて、[保存] をクリックします。 通知サービスを選択する画面が表示されたら、[Hotmail] にチェックを入れて、[保存] をクリックします。](https://windowslivetips.files.wordpress.com/2011/07/image_thumb20.png?w=592&h=265)
![初めてこの操作を行う方にはこの画面が表示されますので、[新規登録手続きを完了] をクリックしてください。(2 回目以降は省略されます) 初めてこの操作を行う方にはこの画面が表示されますので、[新規登録手続きを完了] をクリックしてください。(2 回目以降は省略されます)](https://windowslivetips.files.wordpress.com/2011/07/image_thumb21.png?w=592&h=290)
![ここでは、[アドレス帳に登録されている差出人からの新着メッセージ] にチェックを入れ、[保存] をクリックします。 ここでは、[アドレス帳に登録されている差出人からの新着メッセージ] にチェックを入れ、[保存] をクリックします。](https://windowslivetips.files.wordpress.com/2011/07/image_thumb22.png?w=592&h=288)
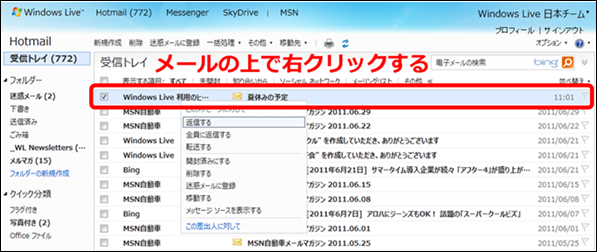
![行いたい操作を選び、クリックします (ここでは通常の、左クリックです)。ここでは [返信する] を選びます。 行いたい操作を選び、クリックします (ここでは通常の、左クリックです)。ここでは [返信する] を選びます。](https://windowslivetips.files.wordpress.com/2011/07/image_thumb1.png?w=597&h=248)
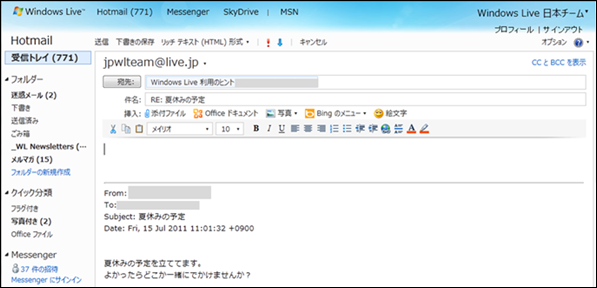
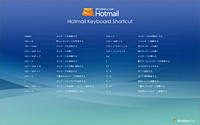
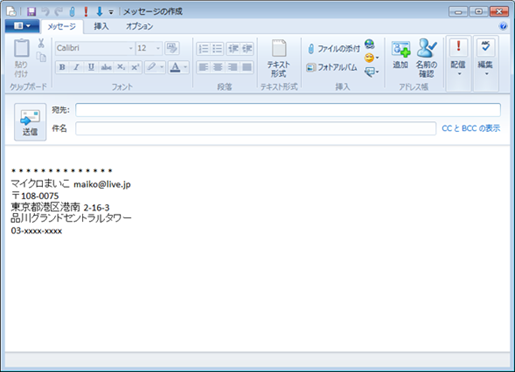
![Windows Live メール 2011 を起動します。(Windows Live メールを起動するには、[スタート] ボタン - [すべてのプログラム] をクリックし、[Windows Live メール] を選択します。) Windows Live メール 2011 を起動します。(Windows Live メールを起動するには、[スタート] ボタン - [すべてのプログラム] をクリックし、[Windows Live メール] を選択します。)](https://windowslivetips.files.wordpress.com/2011/06/image_thumb.png?w=509&h=318)
![Windows Live メールボタン、[オプション]、[メール] の順番にクリックします。 Windows Live メールボタン、[オプション]、[メール] の順番にクリックします。](https://windowslivetips.files.wordpress.com/2011/06/image_thumb14.png?w=639&h=447)
![[署名] タブをクリックし、[新規作成] をクリックします。 [署名] タブをクリックし、[新規作成] をクリックします。](https://windowslivetips.files.wordpress.com/2011/06/image_thumb8.png?w=421&h=445)
![[すべての送信メッセージに署名を追加する] にチェックが入っていることを確認します。お好みで、[返信と転送メッセージには署名を追加します] のチェックを入れます。 [すべての送信メッセージに署名を追加する] にチェックが入っていることを確認します。お好みで、[返信と転送メッセージには署名を追加します] のチェックを入れます。](https://windowslivetips.files.wordpress.com/2011/06/image_thumb9.png?w=417&h=446)
![[名前の変更] をクリックし、名前をつけてから、[OK] をクリックします。 [名前の変更] をクリックし、名前をつけてから、[OK] をクリックします。](https://windowslivetips.files.wordpress.com/2011/06/image_thumb10.png?w=417&h=454)
![[ホーム] タブで、[電子メール メッセージ] ボタンをクリックします。 [ホーム] タブで、[電子メール メッセージ] ボタンをクリックします。](https://windowslivetips.files.wordpress.com/2011/06/image_thumb11.png?w=701&h=492)
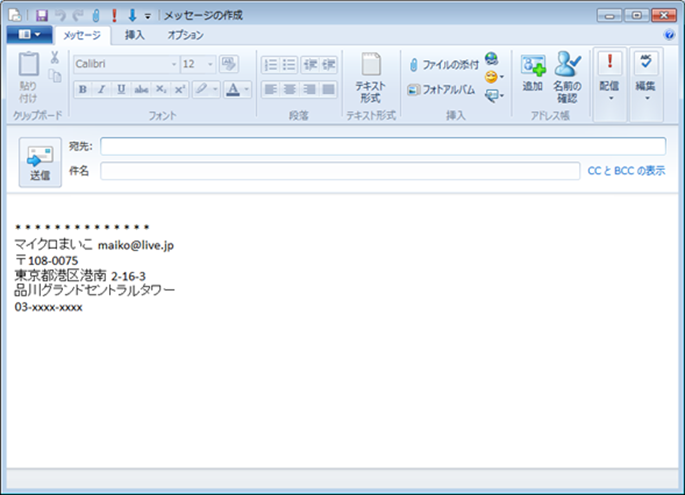
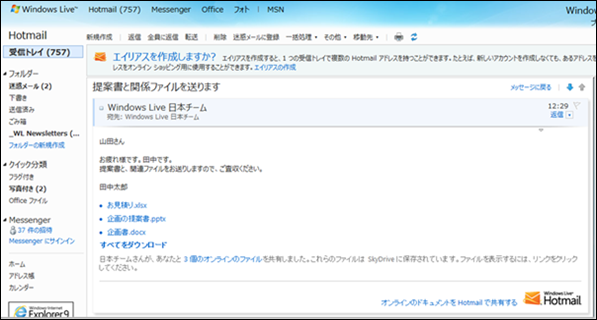
![[新規作成] をクリックし、新しい電子メール メッセージを作成します。 [新規作成] をクリックし、新しい電子メール メッセージを作成します。](https://windowslivetips.files.wordpress.com/2011/05/image_thumb1.png?w=676&h=192)
![[Office ドキュメント] をクリックします。 [Office ドキュメント] をクリックします。](https://windowslivetips.files.wordpress.com/2011/05/image_thumb2.png?w=676&h=193)
![送りたいファイルを選択し、[開く] をクリックします。(ここでは 10 GB 分は選びません) 送りたいファイルを選択し、[開く] をクリックします。(ここでは 10 GB 分は選びません)](https://windowslivetips.files.wordpress.com/2011/05/image_thumb3.png?w=427&h=319)
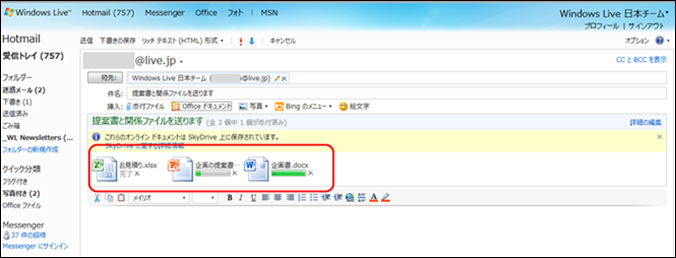
![右上の [詳細の編集] をクリックすると、フォルダー名やアクセス権、フォルダーの有効期限が選べます。 右上の [詳細の編集] をクリックすると、フォルダー名やアクセス権、フォルダーの有効期限が選べます。](https://windowslivetips.files.wordpress.com/2011/05/image_thumb5.png?w=682&h=217)
![設定が完了したら [保存] をクリックします。 設定が完了したら [保存] をクリックします。](https://windowslivetips.files.wordpress.com/2011/05/image_thumb6.png?w=697&h=253)
![メッセージを入力し、左上の [送信] をクリックします。 メッセージを入力し、左上の [送信] をクリックします。](https://windowslivetips.files.wordpress.com/2011/05/image_thumb7.png?w=698&h=372)
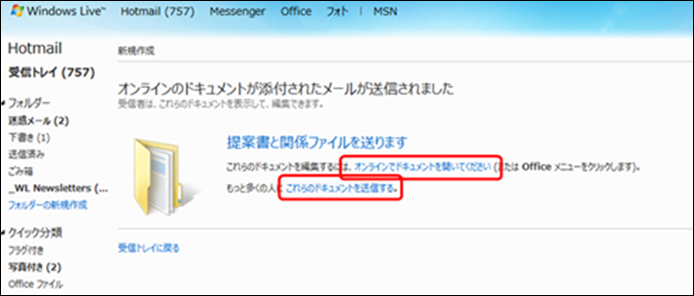
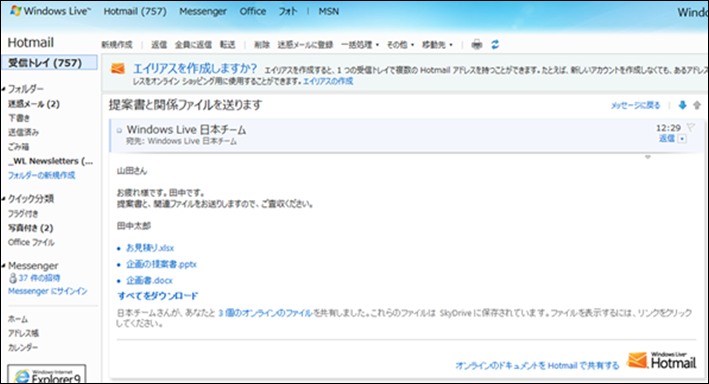
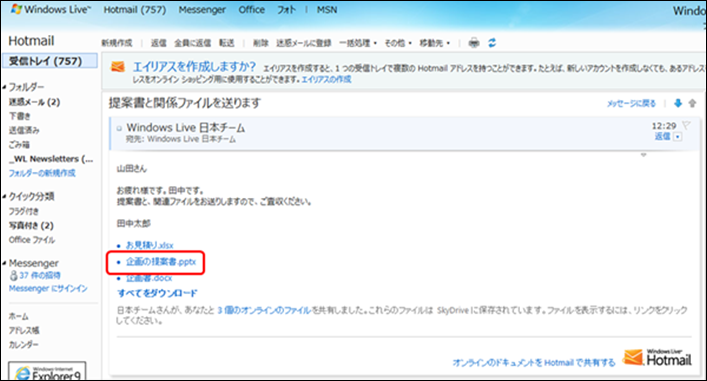
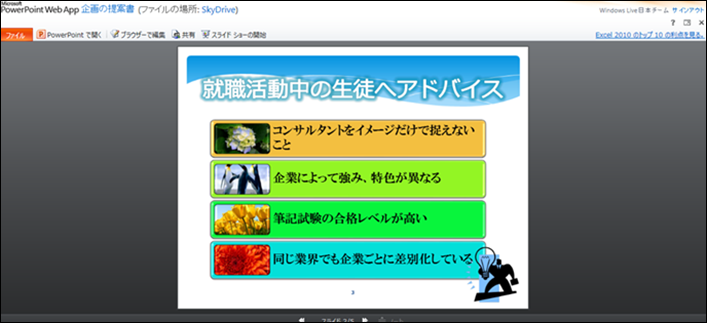
![[すべてをダウンロード] をクリックすると、ファイルを ZIP ファイルとしてダウンロードできます。 [すべてをダウンロード] をクリックすると、ファイルを ZIP ファイルとしてダウンロードできます。](https://windowslivetips.files.wordpress.com/2011/05/image_thumb12.png?w=702&h=374)
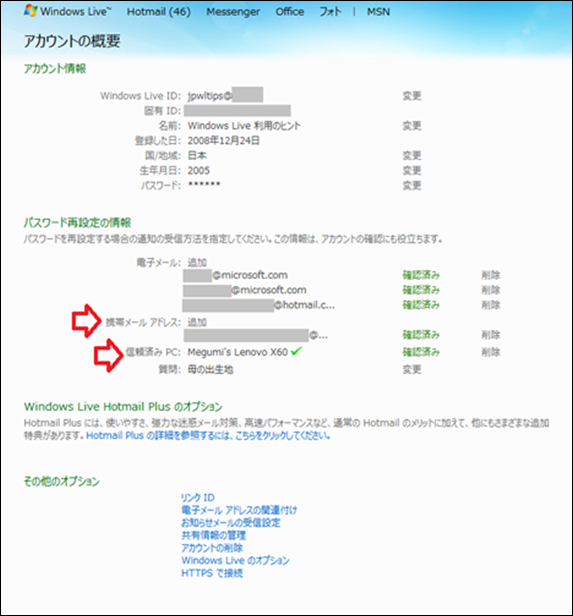


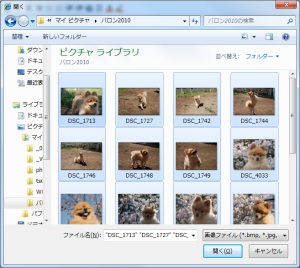
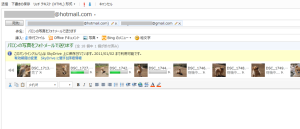


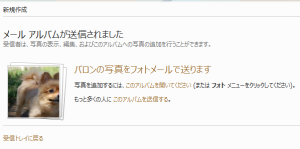
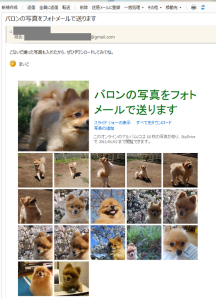
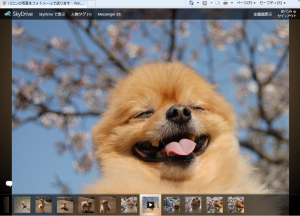


コメントを投稿するにはログインしてください。