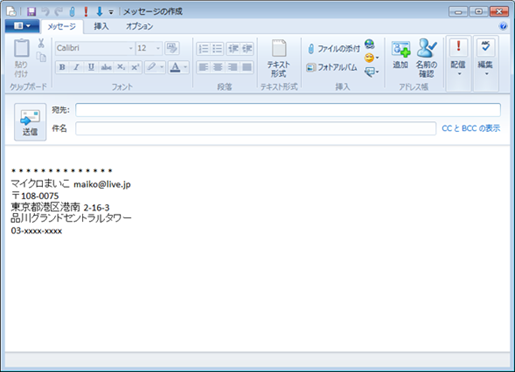メール本文の最後に「署名」として名前やメールアドレスを書いて送ると、
相手があなたに連絡を取りたいときにとても便利です。
ここでは、Windows Live メール 2011 での「署名」の設定方法を解説します。
手順
- Windows Live メール 2011 を起動します。(Windows Live メールを起動するには、[スタート] ボタン – [すべてのプログラム] をクリックし、[Windows Live メール] を選択します。)
![Windows Live メール 2011 を起動します。(Windows Live メールを起動するには、[スタート] ボタン - [すべてのプログラム] をクリックし、[Windows Live メール] を選択します。) Windows Live メール 2011 を起動します。(Windows Live メールを起動するには、[スタート] ボタン - [すべてのプログラム] をクリックし、[Windows Live メール] を選択します。)](https://windowslivetips.files.wordpress.com/2011/06/image_thumb.png?w=509&h=318)
- Windows Live メールボタン、[オプション]、[メール] の順番にクリックします。
![Windows Live メールボタン、[オプション]、[メール] の順番にクリックします。 Windows Live メールボタン、[オプション]、[メール] の順番にクリックします。](https://windowslivetips.files.wordpress.com/2011/06/image_thumb14.png?w=639&h=447)
- [署名] タブをクリックし、[新規作成] をクリックします。
![[署名] タブをクリックし、[新規作成] をクリックします。 [署名] タブをクリックし、[新規作成] をクリックします。](https://windowslivetips.files.wordpress.com/2011/06/image_thumb8.png?w=421&h=445)
- [すべての送信メッセージに署名を追加する] にチェックが入っていることを確認します。お好みで、[返信と転送メッセージには署名を追加します] のチェックを入れます。
[テキスト] 欄に、署名を入力します。名前、メールアドレス、電話番号、住所があれば完璧でしょう。![[すべての送信メッセージに署名を追加する] にチェックが入っていることを確認します。お好みで、[返信と転送メッセージには署名を追加します] のチェックを入れます。 [すべての送信メッセージに署名を追加する] にチェックが入っていることを確認します。お好みで、[返信と転送メッセージには署名を追加します] のチェックを入れます。](https://windowslivetips.files.wordpress.com/2011/06/image_thumb9.png?w=417&h=446)
- [名前の変更] をクリックし、名前をつけてから、[OK] をクリックします。
![[名前の変更] をクリックし、名前をつけてから、[OK] をクリックします。 [名前の変更] をクリックし、名前をつけてから、[OK] をクリックします。](https://windowslivetips.files.wordpress.com/2011/06/image_thumb10.png?w=417&h=454)
- [ホーム] タブで、[電子メール メッセージ] ボタンをクリックします。
![[ホーム] タブで、[電子メール メッセージ] ボタンをクリックします。 [ホーム] タブで、[電子メール メッセージ] ボタンをクリックします。](https://windowslivetips.files.wordpress.com/2011/06/image_thumb11.png?w=701&h=492)
- 新しいメールの文末に、予め設定した「署名」が入っています。
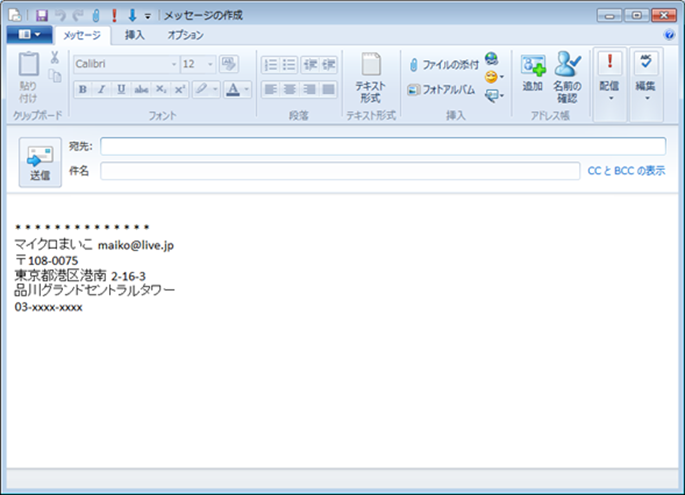
いかがでしたか。
最初に設定するだけで、だいぶ手間が省けますね。
早速お試しください。
- 関連リンク
- Windows Live Solution Center の メール フォーラム: お困りの方はこちらhttp://windowslivehelp.com/product.aspx?productid=1
- Windows Live メール(Windows Live on MSN)http://windowslive.jp.msn.com/mail_w.htm
![]() Windows Live チーム
Windows Live チーム